Minitool is a highly reputed name in the data management industry. Several Government and big private firms are its clients, Minitool has definitely carved a place in the niche of data management. It offers tools of Disk management, Partition management and Data recovery. The only product that comes to mind that it lacks in is a Data Back tool. Anyhow, this time we are reviewing the Minitool Partition Wizard Professional edition on our system to see what this utility offers in terms of features that makes it such a widely accepted product among big organizations.
Minitool Partition Wizard Professional Edition is a product optimized for business environment with a few extra features that you won't get in the home edition. These are Merge Partition, Convert Dynamic Disk to Basic Disk and Change Cluster Size. With this tool you can Create a new partition, change its size, merge two or more partitions, delete a partition, copy a partition, hide or unhide partition, convert or explore partition and much more.
To start with the test I decided to create unallocated spaces from each of the partition. I unallocated 200 MB from the exiting free space on my hard drive. To do this I used the Resize feature of Minitool Partition Wizard.
As I used my partition with the OS too to unallocate free space the system required to restart to go into the boot mode to unallocate space from the partition containing the partition (C drive). All the process took (15 +10) minutes in which 10 minutes was spent in the unallocation from the C drive.
Here is what the partition distribution looked like after the process was over.
Now was the time to create a new Drive. However, when I tried to create a new drive I got the error message "No free MBR slot". After a search I found that there is a limit to the number of Primary drives you can have on a hard disk. I had 3 primary drives which were causing this message. To solve this problem all I had to do was to convert one of my Primary partition to a Logical partition. This is easily done by selecting one of non-OS partition and selecting the option Primary to Logical. It takes around 5 minutes to do so.
After this I was able to create a new partition. To do so select the unallocated space corresponding to the partition you just converted to Logical and select the Create option. You would be prompted to give the Drive label and decide the size for it. I used the full 200 MB of the unallocated space for it. After this I used the extend feature and used the other 2 unallocated spaces to increase the size of this one partition. I was able to do this all in one step and the using the Apply button the creation of the drive was done in one step from my side. However, trying to allocate unallocated space from 2 unallocated spaces gave a error which is probably a known bug for Minitool which is obvious from the error message shown.
Even after allocating one of the unallocated space I was not able to add the remaining unallocated space and kept getting the same bug report. Anyhow, now we had a 500+ MB logical partition. made quite comfortable. Neither of the processes till now had taken much time and except the one known bug there was no other problem in tinkering with the partitions. Till now Minitool Partition Wizard has performed satisfactorily. Now let's move one and try the other features of this wizard which do not involve tinkering with the partitions.
Minitool Partition Wizard Professional Edition is a product optimized for business environment with a few extra features that you won't get in the home edition. These are Merge Partition, Convert Dynamic Disk to Basic Disk and Change Cluster Size. With this tool you can Create a new partition, change its size, merge two or more partitions, delete a partition, copy a partition, hide or unhide partition, convert or explore partition and much more.
To start with the test I decided to create unallocated spaces from each of the partition. I unallocated 200 MB from the exiting free space on my hard drive. To do this I used the Resize feature of Minitool Partition Wizard.
As I used my partition with the OS too to unallocate free space the system required to restart to go into the boot mode to unallocate space from the partition containing the partition (C drive). All the process took (15 +10) minutes in which 10 minutes was spent in the unallocation from the C drive.
Here is what the partition distribution looked like after the process was over.
Now was the time to create a new Drive. However, when I tried to create a new drive I got the error message "No free MBR slot". After a search I found that there is a limit to the number of Primary drives you can have on a hard disk. I had 3 primary drives which were causing this message. To solve this problem all I had to do was to convert one of my Primary partition to a Logical partition. This is easily done by selecting one of non-OS partition and selecting the option Primary to Logical. It takes around 5 minutes to do so.
After this I was able to create a new partition. To do so select the unallocated space corresponding to the partition you just converted to Logical and select the Create option. You would be prompted to give the Drive label and decide the size for it. I used the full 200 MB of the unallocated space for it. After this I used the extend feature and used the other 2 unallocated spaces to increase the size of this one partition. I was able to do this all in one step and the using the Apply button the creation of the drive was done in one step from my side. However, trying to allocate unallocated space from 2 unallocated spaces gave a error which is probably a known bug for Minitool which is obvious from the error message shown.
Even after allocating one of the unallocated space I was not able to add the remaining unallocated space and kept getting the same bug report. Anyhow, now we had a 500+ MB logical partition. made quite comfortable. Neither of the processes till now had taken much time and except the one known bug there was no other problem in tinkering with the partitions. Till now Minitool Partition Wizard has performed satisfactorily. Now let's move one and try the other features of this wizard which do not involve tinkering with the partitions.
Copy partition
This feature creates a exact replica of a partition on an unallocated space in the hard drive. In case you want to do some experiment or want to keep a backup of one of your partition you can use this feature to create a exact copy of a partition.
You can even make a copy of the partition which contains your OS. In case your partition containing the OS crashes, you can install a fresh Windows OS to be able to install the Minitool Partition software and then when you have the system up and running you can change the Active partition to the partition copy you have made. This will bring your OS drive to the previous state too.
Align partition
Align partition
Alignment is a technique which saves you disk space as well as improves performance up to certain extent on your hard drive. You can read more about it if you are interested in it but I suggest just doing it once when you are running this software for the first time. Next time it will automatically show you the message that the partition is already aligned.
Check file system
File system check checks the health of your file system. In this process different large file records, bad file records, EA records, sparse records and more are checked and repaired if any of the records or sectors are damaged.
Hide partition
You can hide a partition for whatever reasons necessary. Be it security or private, you can choose to make a partition hidden. Such a partition won't appear in My Computer. You can unhide it only with Minitool interface.
Surface test
Surface Test tests your whole drive for probable errors in memory blocks on your hard drive. This is a great test for checking the health of your hard disk. If you are facing problems like crash or reduced performance with softwares like high end games then it is a good time to check if your hard drive is the cause for it. This will ease your troubleshooting task.
Partition recovery
If due to some accident you have lost or deleted a partition then the Partition recovery wizard can help you to recover that. You can do a Full Disk scan or specify a range on the disk sector by mentioning the starting or ending LBA.
Minitool Partition Wizard Professional edition version 8.1.1 offers many other features like changing the partition letter, partition label, converting NTFS to FAT file format, changing the cluster size, exploring a partition from the Minitool interface in case it is not accessible from My Computer and a few more.
Wrap up
Minitool Partition Wizard Professional Edition v8.1.1 is really a great tool for hard disk management in a business environment. For IT professionals, Minitool is a great tool which makes a lots of your tasks easy and simple to execute. With Minitool Partition Wizard it is quite easy to create, wipe, delete a partition, change its properties and even do its troubleshooting. There are a few bugs like the one shown in this article and also when you unhide a hidden partition. The partition doesn't become visible in My Computer when you unhide it using Minitool Partition Wizard. But with a very few shortcomings Minitool Professional Partition Wizard v8.1.1 is a highly recommended tool.
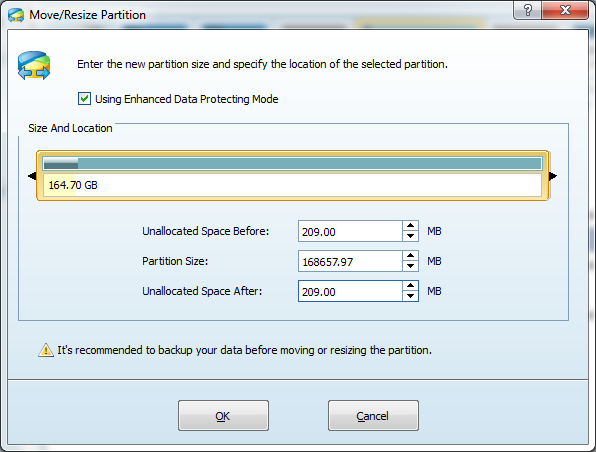
Comments
Post a Comment
Have something to add or have a question for us? Or just want to comment of the quality of the article? Feel free to leave a comment!